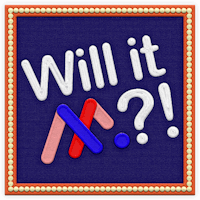Starting with Editor, let's look at one of the countless ways you can operationalize the Ceros suite within your team. Learn how to use the Ceros suite of creative tools to produce engaging interactive content. Regardless of your industry, role, or project, the Ceros suite helps quickly and easily turn your ideas into reality.