There are a few different ways to incorporate video content into your experiences and the process you choose should be dependent on your particular use case. For example, using video for your background will be different than using video in a popup, which will be different than embedding videos from a third-party site. So, how do you know which way to go about it? This article will explore just that and more!
Three options you have when bringing in videos are:
You can easily drag and drop your video file directly onto your canvas. We will automatically convert your video file into an mp4 file for optimal online viewing
You can create a video popup using a video hosted on a 3rd party site via the open URL in lightbox interaction
The third option is to embed videos from a 3rd party directly onto the canvas using the Embed Object tool
So, which option is best for your experience? Let’s take a look...
If you want the most control over your video settings…
If you want creative control over the video, how it plays, and all of the analytical data you should simply upload the video file into your experience by either dragging it onto the canvas or using the Add video option within the Media Menu in the Studio's toolbar. This will give you the option to customize a few distinct settings to ensure it behaves the way you want. These options are:
Autoplay – you can choose to set your video to autoplay rather than having a click-to-play button
Loop forever– your video will consistently loop over and over
Hide controls – this will remove the control bar that runs along the bottom of the video
These three settings are what you will want to adjust if you are setting your video as the background of your experience for example.

If you want to create a popup for your 3rd party video…
The best bet would be to bring the video in through the Open URL in Lightbox interaction. This is an On Click interaction that will open the URL of the video (being hosted on another site) in a small iFrame on the page. We will automatically add a close button, as well as dim any content behind the video. You can also customize the size of this popup window to fit your needs.

If you are hosting your video elsewhere but want the video directly on your canvas…
If you are already hosting your videos on a 3rd party site like YouTube, Vimeo, Wistia, or a similar site, you can embed that video directly into your experience using the Embed Object Tool. This tool enables you to draw a container on your canvas and then paste the embed code of your video right into Studio.
It’s important to note that any adjustments you want to make to the video (i.e. autoplay, remove controls, etc.) would need to be done by adding parameters to the code itself.
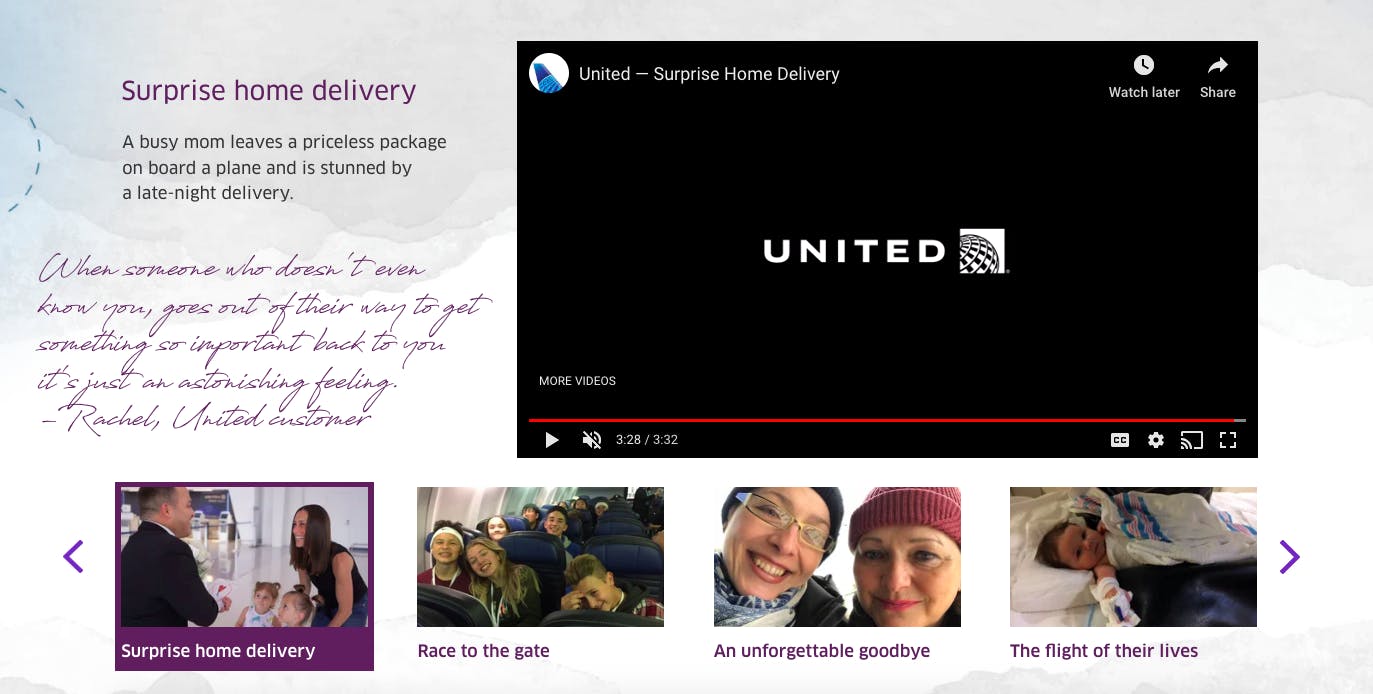
The Open URL in Lightbox interaction and the Embed Object tool are great options if you are already hosting your videos on a 3rd party site and you want to keep all of your video counts and analytics in one place.
Still not sure which option for bringing in the video is best for your specific experience? Check out this Help Center article.







